Microsoft Azure Installation and Support guide
1. Overview
This guide will provide step by step instructions how to start using the installed products on your Microsoft Azure instance.
This Virtual Machine image contains a ready-to-run MidVision RapidDeploy for MQ (Win) image at the selected version. In order to use this image, you need to launch it with your selected type, and log in via SSH to create and configure required Queue Managers, Queues and Listeners etc.

2. Launching an instance
In order to launch MidVision RapidDeploy for MQ, a few settings need to be configured on the Azure console as follows:
- Open new Azure Virtual Machine wizard;
- Select the IBM WMQ Azure image based on your requirements from gallery;
- Choose VM name, size, Authentication user and credentials. The
Standard DS2V2/General Purposetype or larger is recommended when running IBM WebSphere MQ.Basic DS1V2is the minimal requirement, which will be sufficient to run Queue Managers, Queues and Listenes; - Define cloud service DNS name, Regions and open endpoint ports.
Port 3389 to connect via RDP (enabled by default), Ports 1414/1415 to reach the Queue Manager service (enabled by default), Port 9090 to reach RapidDeploy web console (enabled by default), Port 20000 and 20100 to open for RapidDeploy Remote Agent (optional).
3. Initial login and setup
The products are shipped with a base binary installation but without the necessary Queue Managers created. On the first login to the instance, you will be placed into a console wizard, which will give you more information about the MQ installation. The following is an overview of the steps you will be guided through to get started with the installed products on the instance.
Once the instance has started up (you can see it by having ” 2/2 checks passed ” in EC2 console).
- Log onto the instance using a remote desktop application:
- .Once the instance has started up (you can see it by having “Running”
status in Azure console), you can connect to the instance via RDP application. You can log in to your instance with provisioned Azure username
and the credentials which can be based on password .
- .Once the instance has started up (you can see it by having “Running”
- Wait until a “
cmd” window appears. You do not need to start a command window, it will appear once the instance is properly initialized. - In order to make sure your OS is always up to date, at first login to the instance the OS is automatically upgraded with the newest Windows updates. If you log in just after the instance is launched you will probably see some logs related to Windows Update process.
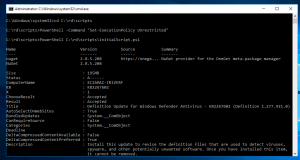
- This window will ask you if you want to IBM MQ installation info:
Welcome, this is MidVisionCloud IBM MQ image first run configuration Note that you can rerun this configuration wizard again by executing C:\rd\scripts\firstrunsetup.cmd script Configuration steps 1. Show IBM MQ installation details 2. Set RapidDeploy framework initial password Show IBM MQ installation details? [y/n]:
- Type ‘
y‘ and hit[return]. You should see the following output. Depending on your instance type, the following output will be displayed over several minutes. - Add New Firewall Rule for RapidDeploy provided application.
- Set the initial password for the RapidDeploy user “
mvadmin“. Hit[return]to accept the default of instance ID:Configuring password for RapidDeploy default user 'mvadmin' Set password for user 'mvadmin'. Submit blank for default value of the instance id: mvadmin
- The correct URLs to access the WebSphere and the RapidDeploy servers are displayed:
Configuration finished, you may now start using IBM MQ and RapidDeploy services. RapidDeploy: [PublicIP]:9090/MidVision Your IBM MQ installation is in C:\IBM\MQ
IMPORTANT!
Remember you will need to have the necessary rules in the Windows firewall to access the MQ ports if necessary. In order to do this:
1. Open the tool “Windows Firewall with Advanced Security” in Windows
2. Select “Inbound rules“
3. Click on “New Rule...“
4. Select “Port” and click “Next“
5. Select “TCP” and set the “Specific local ports” to the necessary specific port values, by default it should be something like “1414,1415“, and click “Next“
6. You can leave the rest of the values by default on the following windows and assign a memorable name to the rule
4. Accessing the web consoles
4.1 Access the RapidDeploy Web Console
RapidDeploy server and agent will start up automatically when you start your instance. You can access the web console on:
http://[PublicIP]:9090/MidVision
Note: make sure you have port 9090 open in your Security Group when trying to access the RapidDeploy web console. You can log in with the administrative user ” mvadmin ” using your ‘mvadmin‘ as password.
5. Maintaining the installation
For security reasons, you will need to change the default password (default value is ‘mvadmin‘) for user mvadmin. You can change this password at any time by clicking the ‘mvadmin’ drop down in the top right hand corner and clicking ‘Change Password’.
6. Troubleshooting
6.1 Session loss during setup
If you lose the connection to the target instance during the first run setup script execution (e.g. as a result of a network problem), we advise you to delete and recreate the VM instance and run the script again.
6.2 Contacting MidVision support
Please visit our support website.
