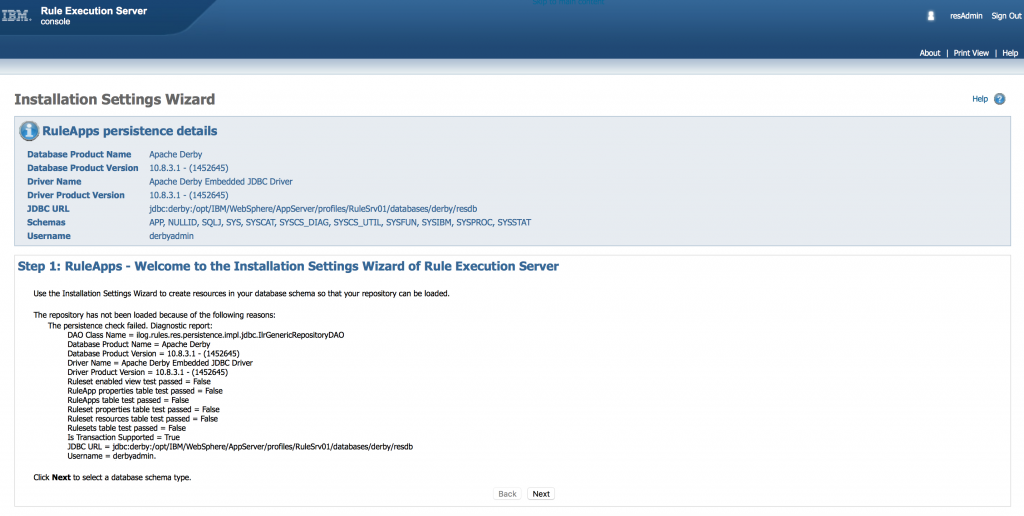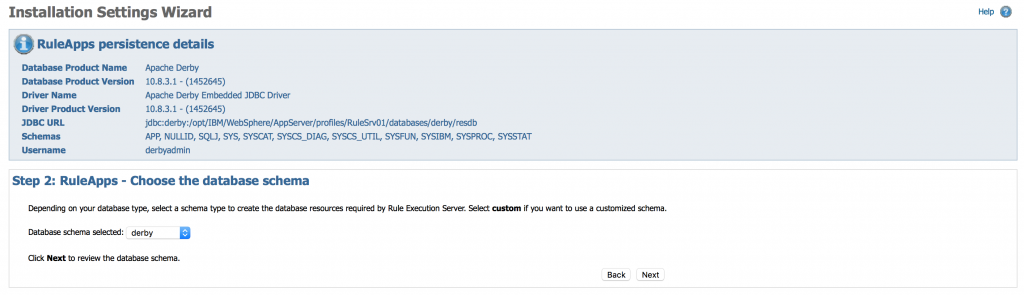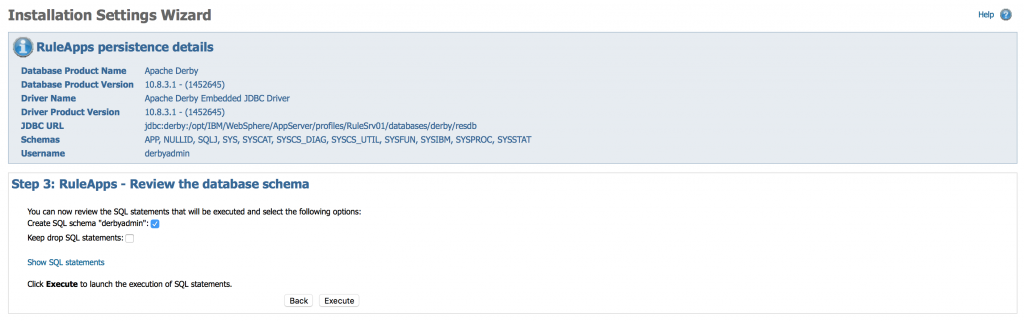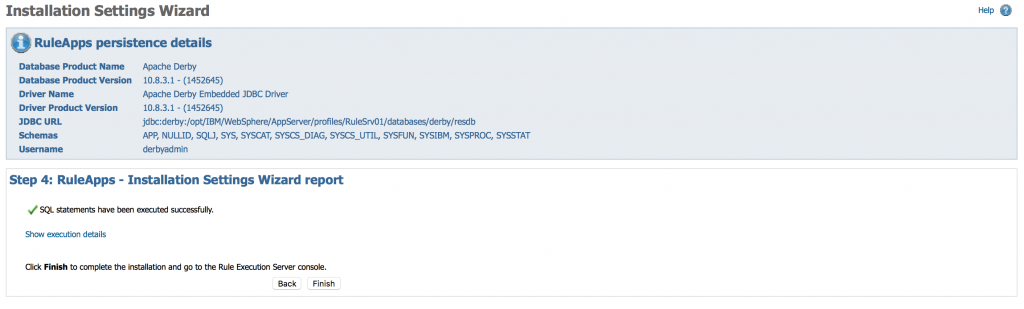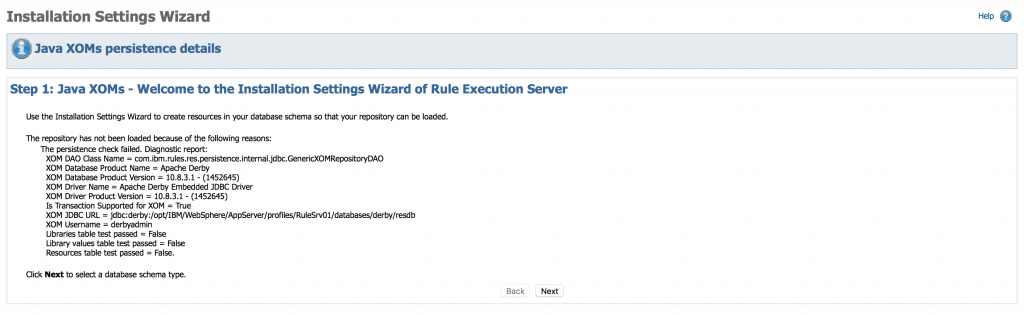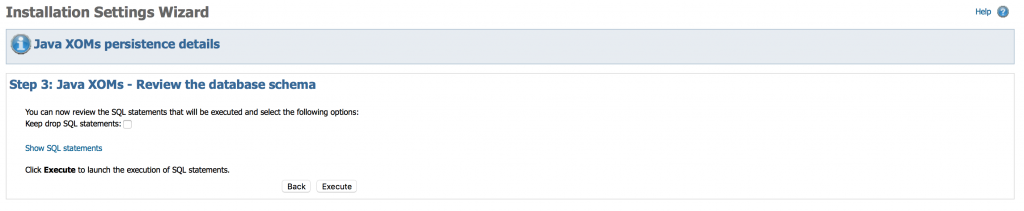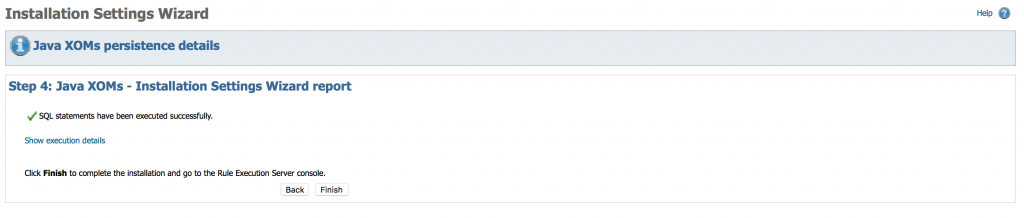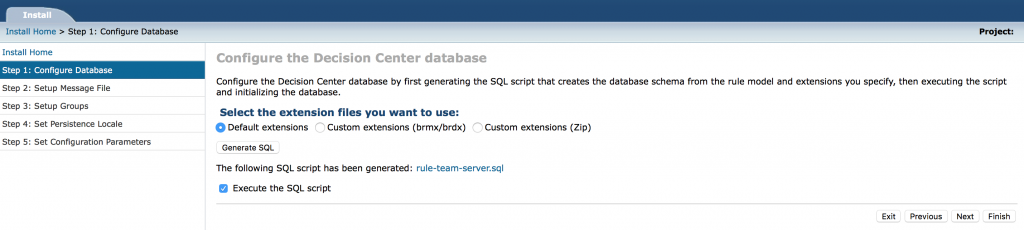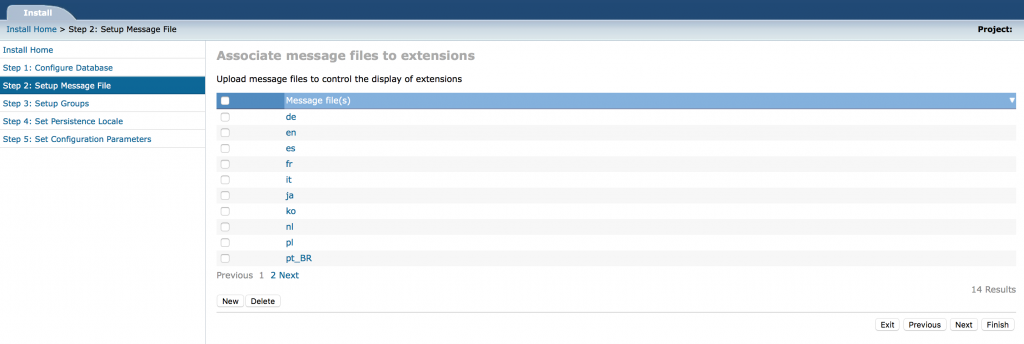Amazon EC2 Installation guide
1. Overview
This guide will provide step by step instructions how to start using the installed products on your AWS EC2 instance.
This AMI contains a ready-to-run IBM ODM + MidVision RapidDeploy image at the selected version. In order to use this image, you need to launch it with your selected type. Once launched, the ODM consoles will then be ready to access.

2. Launching an instance
In order to launch IBM Operational Decision Manager (referred to as ODM) + MidVision RapidDeploy, a few settings need to be configured on the AWS console as follows.
The instructions for launching an instance differ depending on where you launch from. Initially you will launch the instance from the AWS Marketplace.
- Select the Product based on your requirements in the AWS Marketplace;
- Click on the link to go to that versions page in AWS Marketplace;
- Check the ‘
Other Versions‘ link to see other versions available (you can select the actual version later). - Under ‘
Pricing Details‘ panel select your Region and either Hourly or Yearly fees. - Click on the ‘
Continue‘, button to go to the ‘1-Click Launch‘ tab on the configuration page; - On the ‘
Software Pricing‘ panel choose your instance type and pricing type; - On the ‘
Version‘ panel, select the fix pack version you require; - On the ‘
Region‘ panel, select the Region you require; - On the ‘
EC2 Instance Type‘ panel, choose the instance type. Them3.largetype or larger is recommended when running IBM Operational Decision Manager instances may be required based on the data used by ODM; - On the ‘
VPC Settings‘ panel Configure the VPC settings to your requirements or leave the defaults; - On the ‘
Security Group‘ panel, specify the security group. The security group needs to permit to following ports [note that the internal firewall will be configured later to permit only ports used by ODM]:Port 22 to connect via SSH (enabled by default) to the instance hosting the DataPower Virtual Edition, Port 9080 and 9081 to reach the IBM Operational Decision Manager Consoles,
Port 9043,9044,9060,9061 to reach the IBM WebSphere Application Server Consoles, Port 9090 to reach RapidDeploy web console, Port 20000 and 20100 to open for RapidDeploy Remote Agent (optional)- If you don’t already have a security group as above, go to your EC2 Control Panel and select ‘
Security Groups‘ under ‘Network & Security‘ - Click ‘
Create Security Group‘ button - To open all ports, Click ‘
Add Rule‘. - In the ‘
Type‘ dropdown, Specify ‘All TCP‘ or your preferred configuration. - In the ‘
Source‘ dropdown, Specify ‘Anywhere‘ or your preferred configuration.
- If you don’t already have a security group as above, go to your EC2 Control Panel and select ‘
- On the ‘
Key Pair‘ panel, select a key pair to use. You will need this key later to connect to the instance. - Scroll back to the top of the page and click ‘
Accept Software Terms and Launch with 1-Click‘. - The Instance will be Launched.
- Select the AMI based on your requirements;
- Right click on the AMI, or from the drop down menu, choose the ‘
Launch’ option; - On the ‘
Choose Instance Type‘ tab, choose the instance type. TheM3.largetype or larger is recommended when running IBM ODM. Larger instances may be required based on the throughput ; Click ‘Next: Configure Instance Details‘. - On the ‘
Configure Instance‘ tab Configure the instance to your requirements or leave the defaults. Click ‘Next: Add Storage‘. - On the ‘
Add Storage‘ tab, add additional storage as required or leave as default. Click ‘Next: Tag Instance‘. - On the ‘
Tag Instance‘ tab, Tag your instance with a suitable name. Click ‘Next: Configure Security Group'. - On the ‘
Configure Security Group‘ tab, specify the security group. The security group needs to permit to following ports:Port 22 to connect via SSH (enabled by default) to the instance hosting the DataPower Virtual Edition, Port 9080 and 9081 to reach the IBM Operational Decision Manager Consoles,
Port 9043,9044,9060,9061 to reach the IBM WebSphere Application Server Consoles, Port 9090 to reach RapidDeploy web console, Port 20000 and 20100 to open for RapidDeploy Remote Agent (optional)- To open all ports, Click ‘
Add Rule‘. - In the ‘
Type‘ dropdown, Specify ‘All TCP‘ or your preferred configuration. - In the ‘
Source‘ dropdown, Specify ‘Anywhere‘ or your preferred configuration.
- To open all ports, Click ‘
- Click ‘
Review and Launch‘. - Review settings, then click ‘
Launch‘. - Add your key pair, Check the ‘Acknowledge key file access’ checkbox and click ‘
Launch Instance‘.
3. Initial login and setup
On Launching the instance, the IBM Operational Decision Manager sample server is also started automatically. You can log in to the IBM ODM consoles without any further configuration.
If you don’t want to perform any bespoke configuration, skip this section and move on to section 4, “Accessing the Web Consoles”.
Note: If you log in straight after the instance is launched ODM may not have finished starting up so you need to wait up to 30 minutes and then use credentials from section 4 to log in.
- Log onto the instance from the EC2 console or via SSH as the ‘
midvision’ user, using the key you selected above. For example:- From the EC2 console by clicking the “
Connect to your instance” button with username “midvision“, using the previously (instance launch-time) selected.pemkeyfile. - Via SSH from your desktop, for example
ssh -i ./MidVisionUSMC.pem midvision@ec2-52-87-198-23.compute-1.amazonaws.com
- From the EC2 console by clicking the “
- You should see the MidVision banner and then you are logged in as the midvision user.
Welcome to __ __ _ ___ ___ _ ____ _ _ | \/ (_) __| \ \ / (_)___(_) ___ _ __ / ___| | ___ _ _ __| | | |\/| | |/ _` |\ \ / /| / __| |/ _ \| '_ \ _____| | | |/ _ \| | | |/ _` | | | | | | (_| | \ V / | \__ \ | (_) | | | |_____| |___| | (_) | |_| | (_| | |_| |_|_|\__,_| \_/ |_|___/_|\___/|_| |_| \____|_|\___/ \__,_|\__,_| A MidVision Service * WebSite: https://www.midvisioncloud.com * Support: http://support.midvision.com/redmine/projects/devtestcloud * Wiki: https://www.midvisioncloud.com/community Welcome, this is MidVisionCloud RapidDeploy and IBM Operational Decision Manager image first run configuration. Configuration steps - Review your current default configuration of ODM on WAS ND - Set RapidDeploy framework initial password. - Open ports on RHEL firewall. This ODM installation comes with a default server which is up and running now. Follow the steps below to configure ODM installation. Go to the product documentation page https://www.midvisioncloud.com/ibm-websphere-on-amazon-web-services/ibm-odm-wasnd-aws/ for more details. 1. Please create a database on the Rule Execution Server before you access the other servers. Rule Execution Server: ec2-107-23-49-4.compute-1.amazonaws.com:9080/res (resAdmin/i-0e9037005f6fc6ca4) 2. Please set up initial configuration for ODM Enterprise and Business Console: TeamServer: ec2-107-23-49-4.compute-1.amazonaws.com:9081/teamserver (rtsAdmin/i-0e9037005f6fc6ca4) Decision Center: ec2-107-23-49-4.compute-1.amazonaws.com:9081/decisioncenter (rtsAdmin/i-0e9037005f6fc6ca4) Choose [yes] option to continue with existing default configuration or [no] to stop it and create your own configuration manually ? [yes/no] - As you can see your default sample ODM server is running on port 9080 and 9081. If you want to set up your bespoke ODM server manually – just choose [no]. Default server will be stopped. If you choose to create your own ODM server, remember to change startSampleServer.sh and stopSampleServer.sh from /home/midvision/ directory.
- Set initial password for RapidDeploy user “
mvadmin“. Hit [return] to accept the default of the instance id.Configuring password for RapidDeploy default user 'mvadmin' Set password for user 'mvadmin'. Submit blank for default value of the instance id: i-380002a3
- Open required firewall ports on Red Hat Linux firewall. Select ‘y’ and hit [return].
Open firewall ports for RapidDeploy and IBM Operational Decision Manager (default port 9090 and 9043 9044 9060 9061 9080 9081) [y/n]?
- The wizard finishes with the following output:
Configuration finished, you may now start using RapidDeploy services and other software. Web user interfaces are available on: RapidDeploy: ec2-54-237-237-127.compute-1.amazonaws.com:9090/MidVision
4. Accessing the web consoles
4.1 Access the ODM Web Consoles
To confirm installation, access the ODM Consoles at:
TeamServer: [publicip]:9081/teamserver (rtsAdmin/[instance-id]) Decision Center: [publicip]:9081/decisioncenter (rtsAdmin/[instance-id]) Rule Execution Server: [publicip]:9080/res (resAdmin/[instance-id])
Use credentials in brackets using your ‘[instance-id]‘ as password.
The password defaults to the instance-id of the AWS instance.
4.2 OPTIONAL: Setting up sample database for existing default ODM server
This section will be helpful for you if you decide to create your own ODM profiles.
See the example below, which can help you to configure ODM and start using it.
- Log in to Rule Execution Server: [publicip]:9080/res (resAdmin/i-04e315e190e60610c)
- Login to Team Server [publicip]:9081/teamserver and follow the steps below:
- Now you can also access Decision Center on [publicip]:9081/decisioncenter
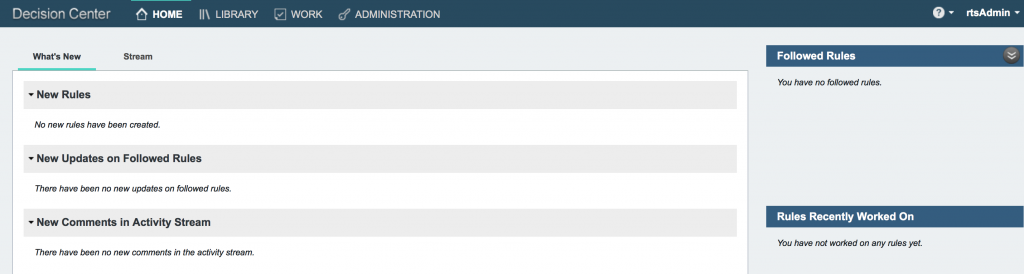
4.3 Access the RapidDeploy web console
RapidDeploy server and agent will start up automatically when you start your instance. You can access the web console on:
http://[publicip]:9090/MidVision
Note: make sure you have port 9090 open in your Security group when trying to access RapidDeploy web console. For the first time, you can set the password for the default username ” mvadmin “.
5. Maintaining the installation
- midvision: This is the default user, which you can log in as. It is permitted to use all SUDO rights. To switch to the root user, type “
sudo su“. - root: This is the superuser in linux systems. You can log in as any other user without using passwords. E.g: “
su ec2-user“, “su midvision“ - ec2-user: This user does not have SUDO rights. If you want to switch back to root user, type “
exit“, this will take you back to the previous user session.
RHEL instances are shipped with a firewall by default to protect your machine. For security reasons, the instance is only accessible via SSH (port 22) at first, so further ports can be opened on the firewall as needed. You will need to open all the ports in this internal firewall, which you have open in your Security group. There is a script placed in the user home of midvision (/home/midvision), which is also the starting location when logged in. You will need to be the root user to run this script. Example usage:
[midvision@ ] sudo ./open-firewall.sh 9990 Open firewall port 9990 iptables: Saving firewall rules to /etc/sysconfig/iptables:[ OK ]
There are a few scripts and other files in midvision and root users home directory, which will need to remain unchanged in order to keep the provided scripts working. There are a set of scripts in midvision home directory. Those scripts are executed when logging into the instance controlled by .bash_profile , but you can also execute them manually whenever they are needed. There are some hidden files used as well, .firstrun indicates that the setup wizard has already ran once, .dontask indicates that the user will not be prompted again for running the setuphost script (if chosen not to ask again), .host file is needed to determine the previously bound hostname to WebSphere service.
To restart RapidDeploy manually from the filesystem, use the rapiddeploy linux service. The RapidDeploy version is 5.0.5. RapidDeploy home is located at /var/rd/midvision Example usage:
[midvision@ ] sudo service rapiddeploystart start [midvision@ ] sudo service rapiddeploystart stop
The RapidDeploy server uses an in-memory database, so your RapidDeploy framework needs to be shut down properly to save your work. This happens when the instance is stopping or when calling the stop service manually from the command line. Note that on instance restart, unsaved data will be lost.
For security reasons, you will need to change the default password (default value is ‘[instance-id]‘) for user mvadmin. This will be requested the first time only when you log in to the RapidDeploy server.
6. Troubleshooting
6.1 Session loss during setup
If you lose your SSH connection to the target instance during the first run setup script execution (e.g. as a result of a network problem), we advise you to delete and recreate the EC2 instance and run the script again.
6.2 Cannot access the IBM Operational Decision Center Console
Check that the default server is running, and you have correctly opened all the required ports on the firewall, especially 9190, and that your instance was created using a security group definition that allows TCP access to the instance on the required ports.
Note that ODM sample server usually needs up to 30 minutes to initialize.
6.3 Error logs after logging in
Configuring password for RapidDeploy default user 'mvadmin' Set password for user 'mvadmin'. Submit blank for default value of the instance id: i-01e196fa4b22077dc Setting RapidDeploy password for user 'mvadmin'... log4j:WARN No appenders could be found for logger (com.midvision.rapiddeploy.utilities.config.PropertyCache). log4j:WARN Please initialize the log4j system properly. HTTP/1.1 406 Content-Type: text/plain Transfer-Encoding: chunked Date: Wed, 30 Jan 2019 08:22:58 GMT Failed to login for the following reason: BadCredentialsException: Bad credentialsRapidDeploy password successfully set
We have been notified that some of our customers experienced the error above. It happens when the user logged in just after the instance has started.
Please remember that RapidDeploy usually needs at least 5 minutes to initialize.
6.4 Contacting MidVision support
Please visit our support website.